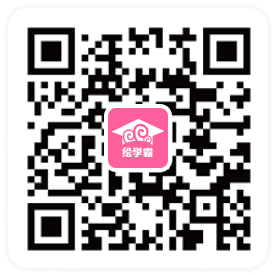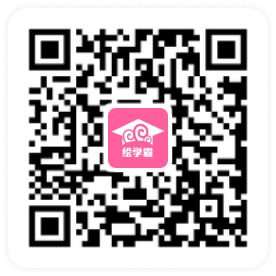Ps"滤镜"功能在画画中的神奇操作
1、新建一个文件,选择 A4 的纸张。
2、默认的背景图层是白色。此时用快捷键 Ctrl U,调出“色相/饱和度”,选择将明度调低至“-50”

3.新建一个图层,用椭圆选框工具,按住 Shift 在图像中拉出一个正圆形的选区,

将前景色设置为黑色,背景色设置为白色

并执行菜单:滤镜-渲染-云彩,

效果如下

如果你对这次云彩模拟的分布不满意,可以 CTRL F 多执行几次,让云彩的分布均匀。

4.不要取消选区,执行菜单:滤镜-渲染-光照效果,(cs 6 以上版本才有的功能)

数值设置如图:

你可以移动到圆形选区,如下效果

调整好后,点击确定

效果如下

5,继续执行菜单:滤镜-渲染-纤维

将差异设置为20,强度设置为5,点击确定

再执行菜单:滤镜-扭曲-挤压,

数量设置为100%

确定后,按 CTRL F 重复执行3、4次,挤压到圆心处

6.快捷键 Ctrl J,将图层1复制一个为图层2。
按CTRL T将图层2图像旋转90度
并将图层 2 的混合模式设置为变亮

快捷键 Ctrl E,向下合并图层。

并按CTRL I将图像颜色反转

7、为了瞳孔有一点光,选择减淡工具,点亮中心点。
效果如下

然后按CTRl B,调出自己想要的颜色。

这里我挑了一个蓝色的

新建一个图层,选择椭圆选框工具,在眼球的中心部位,拉一个瞳孔的选区出来~并填充为黑色,

双击新建的图层,弹出“图层样式”
勾选投影效果,将不透明度设置为100%,距离设置为0,扩展12,大小为30个像素左右


8.双击图层1

在图层样式选项中钩选内阴影跟内发光效果,将内阴影的不透明度设置为100%,将角度设置为90度,距离设置为90,阻塞为0,大小为25个像素,其他不变,
再将内发光的混合模式更改为正常,发光颜色更改为黑色,阻塞设置为13,大小为30个像素,其他不变

效果如下

用套索工具,勾出一些随意地形状

选择图层1套索出的选区,Ctrl J 复制,在新的图层3将效果关掉

图层3 ,调整色阶,Ctrl L

在图层1,用画笔工具,选择柔边的笔刷

按F5,选择“散布”,

“画笔笔尖形状”,间距调大


笔模式改为“颜色减淡”

Ctrl D 取消掉刚刚随意勾选的选区,
在图层1,画出一些高饱和度的颜色,效果如下

注意,一定要锁定图层的透明像素,否则会画到眼球外边


按住Ctrl,点击图层1的红色箭头处


执行菜单:选择-修改-收缩

收缩30个像素。

新建图层,移到最顶端
选择渐变工具


用高斯模糊调整渐变的边缘,最终效果如下

你可以任意选择自己喜爱的颜色,ps绘制出一个眼睛。

转载声明:作品来源于网络,不作任何商业用途
热门资讯

【作品欣赏】原神同人二创,法国3d角色设计师Sophie Nguyen...
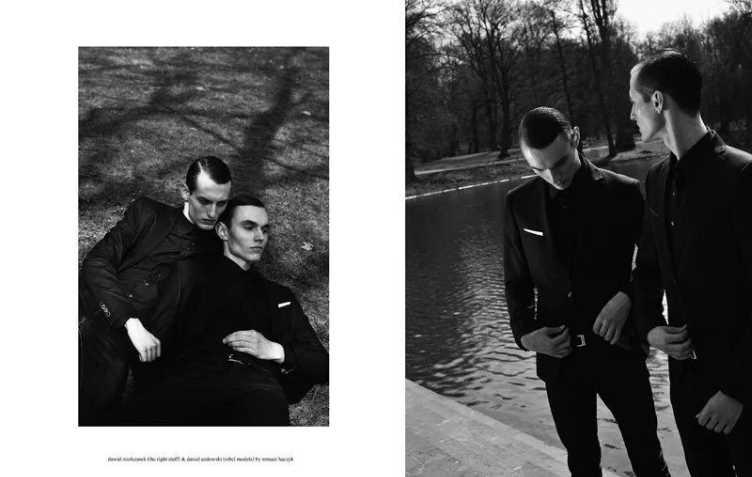
【绘画素材】基情满满,一组双人男子站姿素材!...
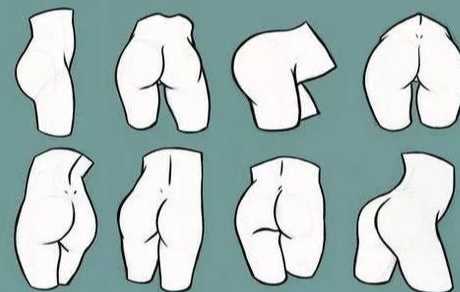
基础绘画—动漫人物臀部画法教程

常见的动漫人物鞋子画法教程!快来收藏吧~...

3Dmax关闭时无响应、无法退出该怎么办?

C4D如何显示模型上的分段线?

漫画人物侧脸画法技巧!get起来!

PR的优缺点你都知道吗?

【建模参考】原神角色人体建模参考!